RBSE Solutions for Class 10 Information Technology Chapter 1 एमएस एक्सेल का परिचय
RBSE Solutions for Class 10 Information Technology Chapter 1 एमएस एक्सेल का परिचय
Rajasthan Board RBSE Class 10 Information Technology Chapter 1 एमएस एक्सेल का परिचय
RBSE Class 10 Information Technology Chapter 1 पाठ्यपुस्तक के प्रश्नोत्तर
RBSE Class 10 Information Technology Chapter 1 वस्तुनिष्ठ प्रश्ना
प्रश्न 1.
एक सुविधा (फीचर) है, जो केवल निर्दिष्ट मापदंड के अनुसार डेटा को कॉलम में प्रदर्शित करता है-
(अ) फार्मूला
(ब) सार्डिंग
(स) फिल्टरिंग
(द) पाइवोट (Pivot)
उत्तर:
(स) फिल्टरिंग
प्रश्न 2.
किसी कॉलम के आइटम्स को कुछ अनुक्रम या क्रम (सीक्वेंस या आर्डर) में व्यवस्थित करने की प्रक्रिया को कहा जाता है-
(अ) अरेंजिंग
(ब) ऑटोफिल
(स) सार्डिंग
(द) फिल्टरिंग
उत्तर:
(स) सार्डिंग
प्रश्न 3.
जब हम एक नया एक्सेल फाइल बनाते हैं, तब उसमें डिफॉल्ट रूप से कितने शीट होते हैं ?
(अ) 1
(ब) 3
(स) 5
(द) 10
उत्तर:
(ब) 3
प्रश्न 4.
कंडीशनल फोर्मेटिंग (सशर्त स्वरूपण) के बारे में, निम्नलिखित में से कौन सच नहीं है ?
(अ) जाँच करने के लिए आप एक से अधिक कंडीशन (शर्त) जोड़ सकते हैं।
(ब) बोल्ड देखने के लिए आप कंडीशन सेट कर सकते हैं और इटैलिक को उन पर लागू कर सकते हैं।
(स) जो निर्दिष्ट शर्तों को पूरा करता है आप उन पर फॉन्ट, बॉर्डर और पैटर्न फॉर्मेट लागू कर सकते हैं।
(द) कंडीशनल फोर्मेटिंग डायलाग बॉक्स से आप किसी भी कंडीशन को हटा सकते हैं, जो आवश्यक नहीं
उत्तर:
(ब) बोल्ड देखने के लिए आप कंडीशन सेट कर सकते हैं और इटैलिक को उन पर लागू कर सकते हैं।
प्रश्न 5.
निम्न में से किसका उपयोग करके, एक सेल फॉर्मेट को किसी अन्य सेल पर कॉपी किया जा सकता है?
(अ) फॉर्मेट पेंटर
(ब) फॉर्मेट सेटिंग
(स) फॉर्मेट शोविंग
(द) फॉर्मेट चेकिंग
उत्तर:
(अ) फॉर्मेट पेंटर
प्रश्न 6.
सभी फार्मूलों को किस प्रतीक (सिंबल) के साथ शुरू करना चाहिए ?
(अ) =
(ब) +
(स) (
(द) @
उत्तर:
(अ) =
प्रश्न 7.
जो कुंजी आप वर्तनी (स्पेलिंग) की जाँच करने के लिए दबाते हैं, वह है –
(अ) F3
(ब) F5
(स) F7
(द) F9
उत्तर:
(स) F7
RBSE Class 10 Information Technology Chapter 1 अतिलघूत्तरात्मक प्रश्न
प्रश्न 1.
क्या एमएस वर्ड में उन्नत स्वरूपण सुविधाएँ (एडवांस्ड फोर्मेटिंग फैसिलिटीज) होती हैं ?
उत्तर:
हाँ, एमएस वर्ड में उन्नत स्वरूपण सुविधाएँ होती हैं।
प्रश्न 2.
डिफॉल्ट रूप से, एक्सेल किसी वर्कबुक में कितनी वर्कशीट प्रदान करता है ?
उत्तर:
डिफाल्ट रूप से एक्सेल वर्कबुक में तीन वर्कशीटें Sheet 1, Sheet 2 तथा Sheet 3 प्रदान करता है।
प्रश्न 3.
किस कमांड का उपयोग वर्कबुक को सहेजने के लिए किया जाता है ?
उत्तर:
Ctrl + S.
प्रश्न 4.
नेगिवेशन बटन एक्सेल वर्कबुक के ………. में कोने में प्रस्तुत होते हैं ?
उत्तर:
निचले बसे।
प्रश्न 5.
हैडर्स और फूटर्स केवल ……………. व्यू और प्रिन्ट पेजों में प्रदर्शित हैं?
उत्तर:
पेज ले आउट।
प्रश्न 6.
एक्सेल में टैक्स्ट और मान प्रविष्टियाँ सेल में किस ओर संरेखित (एलाइन) होती हैं ?
उत्तर:
सेल के दाईं ओर।
प्रश्न 7.
गो-टू डायलॉग बॉक्स को प्रदर्शित करने के लिए किस कमांड का उपयोग किया जाता है ?
उत्तर:
F5 कमांड का।
प्रश्न 8.
कौनसा बटन वर्कशीट में टैक्स्ट प्रविष्टियों की वर्तनी (स्पेलिंग) की जाँच करने के लिए उपयोग किया जाता है ?
उत्तर:
F7.
प्रश्न 9.
एक्सेल में आप रो/कॉलम को क्यों हाइड (छुपाना) करते हैं ?
उत्तर:
कॉलम यां रो को छुपाने से अपनी वर्कबुक में अवांछित परिवर्तन रोकने में मदद मिलती है।
RBSE Class 10 Information Technology Chapter 1 लघूत्तरात्मक प्रश्न
प्रश्न 1.
माइक्रोसॉफ्ट एक्सेल क्या होता है ?
उत्तर:
माइक्रोसॉफ्ट (एम.एस) एक्सेल एक स्प्रेडशीट एप्लीकेशन है जिसे माइक्रोसॉफ्ट द्वारा विकसित किया गया है। यह माइक्रोसॉफ्ट ऑफिस सुइट का हिस्सा है। एक स्प्रेडशीट मूलतः रो और कॉलमों की एक मैट्रिक्स होती है। डाटा को प्रविष्ट करने, संपादित करने, विश्लेषित करने और संग्रहीत (स्टोर) करने में स्प्रेडशीट बहुत उपयोगी होती है।
प्रश्न 2.
एम.एस. वर्ड की एम.एस. एक्सेल के साथ तुलना करें।
उत्तर:
एम.एस. वर्ड और एम.एस. एक्सेल के मध्य तुलना
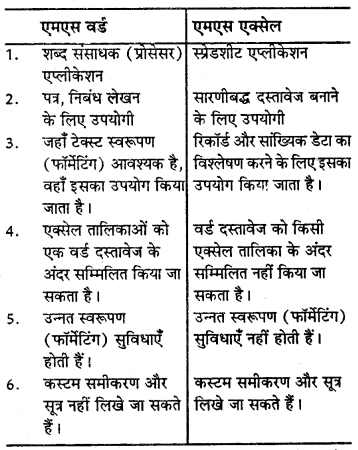
प्रश्न 3.
वर्कबुक और वर्कशीट को परिभाषित करें।
उत्तर:
जब आप एक्सेल प्रारम्भ करते हैं, स्वचालित रूप से एक नई रिक्त वर्कबुक शुरू हो जाती है। एक साधारण एक्सेल फाइल को वर्कबुक कहा जाता है। जो कि अलग-अलग चीजें जैसे वर्कशीट चार्टशीट और कई छोटे प्रोग्राम शामिल कर सकती है। प्रत्येक वर्कबुक में एक या एक से अधिक वर्कशीट हो सकती है। एक एक्सेल वर्कशीट एकल (सिंगल) स्प्रेटशीटें है, जो रो (संख्याओं द्वारा निर्दिष्ट) और कॉलमों (अक्षरों द्वारा निर्दिष्ट) की मैट्रिक्स होती है। कॉलम और रो के मिलाने को सेल कहते हैं। डिफॉल्ट रूप से एक्सेल प्रत्येक वर्कबुक में तीन वर्कशीट Sheet 1, Sheet 2 और Sheet 3 नाम के साथ प्रदान करता है।
प्रश्न 4.
एक्सेल में लेबलिंग से आप क्या समझते हैं ?
उत्तर:
कॉलम और रो शीर्षक (हैडिंग) के अक्षर और संख्याओं को लेबल कहा जाता है, जो क्रमशः वर्कशीट के शीर्ष और बाईं ओर ग्रे-बॉक्स में प्रदर्शित होते हैं। कॉलम हेडिंग, अनुवर्णिक वर्ण (अल्फाबेटिक कैरक्टर्स) से लेवल रहती है जो कॉलम A के साथ शुरू होती है। रो हैडिंग, संख्या से लेवल रहती है जो रो 1 के साथ शुरू होती है।
प्रश्न 5.
एक्सेल में आप एक नई शीट कैसे जोड़ सकते हैं ?
उत्तर:
एक्सेल में एक नई शीट को जोड़ने के लिए स्क्रीन के नीचे, इन्सर्ट वर्कशीट टैब क्लिक करेंगे। एक मौजूदा वर्कशीट के पहले एक नई वर्कशीट इन्सर्ट (सम्मिलित) करने के लिए। निम्न चरणों का पालन करेंगे
चरण 1. उस वर्कशीट टैब पर दायाँ क्लिक करेंगे जिसके पहले हम एक नई.वर्कशीट जोड़ना चाहते हैं।
चरण 2. पॉप-अप मेनू से इन्सर्ट का चयन करेंगे।
एक मौजूदा वर्कशीट के पहले एक नई वर्कशीट सम्मिलित करने के लिए, एक और तरीका निम्न है –
चरण 1. उस वर्कशीट टैब का चयन करेंगे जिसके पहले आप एक नई वर्कशीट जोड़ना चाहते हैं।
चरण 2. होम टैब का चयन करेंगे।
चरण 3. सेलस् ग्रुप में इन्सर्ट पर क्लिक करेंगे।
चरण 4. इन्सर्ट शीट क्लिक करेंगे।
प्रश्न 6.
एमएस एक्सेल में नेविगेशन कुंजियाँ (कीज) क्या होती हैं ?
उत्तर:
किसी एक्सेल दस्तावेज में जिसमें बहुत सारी वर्कशीट होती है उसमें चारों ओर नेविगेट (भ्रमण) करना मुश्किल हो सकता है। वर्तमान (करेंट) वर्कबुक में जल्दी से एक अलग वर्कशीट पर पहुँचने के लिए नेविगेशन बटन का उपयोग किया जा सकता है। एक्सेल वर्कबुक के निचले-बाएँ कोने में हम वर्कशीट टैब के बाईं ओर चार नेविगेशन बटन देखेंगे। इन बटन पर राइट क्लिक करने पर वर्तमान वर्कबुक में सभी वर्कशीटों की एक सूची प्रदर्शित करेगा, जिनकी पहचान उनके नाम द्वारा की जा सकती है।
- Ctrl + Page Down – वर्कबुक में अगले शीट पर ले जाएगा।
- Ctrl + Page Up – वर्कबुक में पिछले शीट पर ले जाएगा।
- Ctrl + F6/Tab – अगली वर्कबुक विंडो पर ले जाएगा।
- Ctrl + Shift + F6/Tab – पिछली वर्कबुकु विंडो पर ले जाएगा।
- F6/Shift + F6 – एक वर्कशीट जो कि विभाजित की गयी है, उसके अगले या पिछले वर्कशीट-पैन पर ले जाएगा।
प्रश्न 7.
एक्सेल में मर्ज और स्पिलिट को समझाइए।
उत्तर:
एक्सेल में मर्ज चयनित सेलों को एक सेल में कनवर्ट करता है। यह शीर्षक बनाने के लिए उपयोग हो सकता है। आप दो या दो से अधिक सेलों से टेक्स्ट को एक सेल में मर्ज या संयोजित कर सकते हैं। मर्ज करने के निम्न चरणों का उपयोग करें –
चरण 1. आप जिन्हें मर्ज करना चाहते हैं उन सेलों का चयन करेंगे।
चरण 2. होम टैब के एलाइनमेंट ग्रुप में जाएँ।
चरण 3. मर्ज & सेण्टर क्लिक करेंगे। यहाँ चार विकल्प हैं
- मर्ज & सेण्टर
- मर्ज अक्रॉस
- मर्ज सेलस्
- अनमर्ज सेल
चरण 4. उपयुक्त विकल्प क्लिक करेंगे। सेल को स्पिलिट करना-सेलों को मर्ज करने के बाद, आप मर्ज किए गए सेल को अलग-अलग सेलों में फिर से विभाजित (स्टिलिप) कर सकते हैं। आप किसी मर्ज न किए गए (अनमर्ज) सेल को विभाजित नहीं कर सकते हैं। विभाजन के लिए निम्न चरणों का उपयोग करेंगे.
चरण 1. आप जिन्हें विभाजित करना चाहते हैं उन सेलों का चयन करेंगे।
चरण 2. होम टैब के एलाइनमेंट ग्रुप में जाएँगे।
चरण 3. मर्ज & सेण्टर क्लिक करेंगे।
चरण 4. अनमर्ज सेलस् विकल्प को क्लिक करेंगे।
प्रश्न 8.
एक्सेल में हैडर्स और फुटर्स बनाने के लिए चरणों को समझाइए।
उत्तर:
एक्सेल में हैडर और फुटर्स के टैक्स्ट को जोड़ने या परिवर्तित करने के लिए निम्नलिखित का उपयोग करेंगे|
चरण 1. उस वर्कशीट पर क्लिक करेंगे जिसमें आप हैडर और फुटर जोड़ना चाहते हैं या जिसमें वे हैडर और फुटर हों, जिसे आप परिवर्तित करना चाहते हैं।
चरण 2. इंसर्ट टैब पर, टैक्स्ट ग्रुप में हैडर और फुटर पर क्लिक करेंगे। एक्सेल पेज ले-आउट व्यू में वर्कशीट प्रदर्शित करेगा (हम इस व्यू को प्रदर्शित करने के लिए स्टैटस-बार पर पेज ले-आउट व्यू भी क्लिक कर सकते हैं)।
चरण 3. निम्न में से कोई एक कार्य करेंगे –
- हैडर या फूटर जोड़ने के लिए वर्कशीट पेज वे शीर्ष और निचले हिस्से में बाएँ, मध्य या दाएँ हैडर या फूटर टैक्स्ट बॉक्स पर क्लिक करेंगे।
- हैडर या फुटर परिवर्तित करने के लिए वर्कशीट पेज के शीर्ष और निचले हिस्से में बाएँ. मध्य या दाएँ हैडर या फुटर टैक्स्ट बॉक्स पर क्लिक करेंगे जिसमें हैडर या फुटर है। उसके बाद उस टैक्स्ट का चयन करेंगे जिसे परिवर्तित किया जाना है।
चरण 4. इच्छित टैक्स्ट लिखेंगे।
प्रश्न 9.
सॉर्टिग से आप क्या समझते हैं ? एक्सेल में सार्ट करने के लिए चरणों को समझाइए।
उत्तर:
सॉर्ट (क्रमवार लगाना) एक सामान्य स्प्रेडशीट कार्य है जिससे हम आसानी से अपने डेटा को पुन: व्यवस्थित कर सकते हैं। सार्ट का सबसे आम प्रकार वर्णानुक्रम (अल्फाबेटिकल ऑर्डरिंग) सार्ट है, जिसे हम आरोही (असेंडिंग) या अवरोही (डिसेंडिंग) क्रम में कर सकते हैं। वर्णानुक्रम में सॉर्ट करने के लिए निम्न चरण हैं –
चरण 1. इच्छित कॉलम में किसी सेल का चयन करेंगे। जिसको हम सार्ट करना चाहते हैं।
चरण 2. होम टैब के एडिटिंग ग्रुप में सॉर्ट & फिल्टर कमांड क्लिक करेंगे।
चरण 3. उपयुक्त विकल्प का चयन करेंगे।
प्रश्न 10.
एक्सेल में फार्मूला को उपयोग करने के क्या लाभ हैं ?
उत्तर:
प्रत्येक एप्लीकेशन सॉफ्टवेयर की अपनी कुछ विशेषता होती है जो उन्हें अपने कार्य को अच्छी तरह से करने के लिए अनुकूल बनाती है। एक्सेल में विश्लेषण सूत्रों (फॉर्मूलास्) और सशर्त कथन (कंडीशनल स्टेटमेंट्स) की गणना करने की क्षमता होती है जैसे इससे सभी प्रवेश किए गये डाटा का योग (सम) और उनके औसत लेना एवं और भी अधिक जटिल समीकरणों को सरलता से हल किया जा सकता है।
प्रश्न 11.
हैडर्स और फुटर्स पर संक्षिप्त टिप्पणी लिखें।
उत्तर:
हैडर्स और फुटर्स-एक दस्तावेज की पहचान करने और उसे व्यवस्थित करने के लिए हैडर्स (शीर्ष लेख) और फुटर्स (पाद लेख) उपयोगी हो सकते हैं। हैडर जानकारी का वो भाग है जो दस्तावेज के मुख्य भाग के ऊपर प्रिंट किया जाता है और फुटर जानकारी का वो भाग है जो दस्तावेज के मुख्य भाग के नीचे प्रिंट किया जाता है। अक्सर हैडर्स फुटर्स की जानकारी पूरे दस्तावेज में स्थिर रहती है।
प्रश्न 12.
गो-टू कमांड क्या है ?
उत्तर:
गो-टू कमांड-वर्कशीट में किसी विशिष्ट सेल पर जाने के लिए हम गो-टू कमांड का उपयोग कर सकते हैं। रेंजों के बीच में जाने के लिए भी गो-टू कमांड उपयोगी है। गोटू डॉयलाग बॉक्स को प्रदर्शित करने के लिए आप F5 का उपयोग कर सकते हैं। गो-टू कमांड का उपयोग निम्नानुसार कर सकते हैं –
चरण 1. वर्कशीट में किसी भी सेल पर क्लिक करेंगे।
चरण 2. होम टैब पर, एडिटिंग ग्रुप में गो-टू क्लिक करेंगे या F5 प्रेस करेंगे।
चरण 3. गो-टू स्क्रॉल बॉक्स में कोई रेंज के नाम का चयन करेंगे या डिफरेंस टैक्स्ट बॉक्स में सेल लोकेशन लिखेंगे।
चरण 4. उन्नत विकल्पों पर जाने के लिए स्पेशल क्लिक करेंगे और उपयुक्त विकल्प का चयन करेंगे।
चरण 5. ओके क्लिक करेंगे।
RBSE Class 10 Information Technology Chapter 1 निबन्धात्मक प्रश्न
प्रश्न 1.
एक्सेल में जानकारी प्रविष्ट करने को विस्तार से समझाइए।
उत्तर:
माइक्रोसॉफ्ट (एमएस) एक्सेल एक स्प्रेडशीट एप्लीकेशन है, जिसे माइक्रोसॉफ्ट द्वारा विकसित किया गया है। एक्सेल सबसे ज्यादा इस्तेमाल की जाने वाली स्प्रेडशीट एप्लीकेशन में से एक है और यह माइक्रोसॉफ्ट ऑफिस सुइट का हिस्सा है। एक स्प्रेडशीट मूलतः रो और कॉलमों की एक मैट्रिक्स होती है। डाटा को प्रविष्ट (एंटर) करने, संपादित (एडिट) करने, विश्लेषित (अनलाइज) करने और संग्रहीत (स्टोर) करने में स्प्रेडशीट बहुत उपयोगी होती है। एक्सेल का उपयोग करके संख्यात्मक डाटा के साथ अंकगणितीय कार्य जैसे कि जोड़ना, घटाना, गुणा करना और भाग देना आदि किया जा सकता है।
एक्सेल प्रारम्भ करना –
हम एक्सेल को उसी तरह से प्रारम्भ कर सकते हैं, जैसे आप माइक्रोसॉफ्ट ऑफिस सुइट में हर एप्लीकेशन को प्रारम्भ करते हैं, जैसे कि वर्ड, पावर पॉइंट, एक्सेस आदि। एक्सेल को स्टार्ट मेनू से निम्न प्रकार से प्रारम्भ कर सकते हैं –
चरण 1. स्क्रीन के निचले बाएँ कोने में टास्क बार पर स्टार्ट बटन क्लिक करेंगे।
चरण 2. मेनू से आल प्रोग्राम विकल्प पर क्लिक करेंगे।
चरण 3. प्रोग्राम्स की सूची से माइक्रोसॉफ्ट ऑफिस का चयन करेंगे।
चरण 4. माइक्रोसॉफ्ट ऑफिस एक्सेल 2007 पर क्लिक करेंगे।
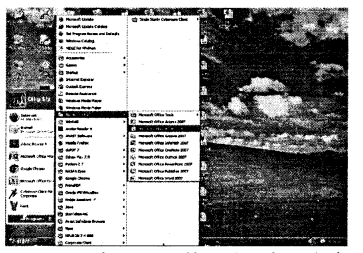
एमएस एक्सेल 2007 एप्लीकेशन लॉन्च हो जाएगी और एमएस एक्सेल 2007 विंडो खुलेगी।
प्रश्न 2.
ट्रैक चेंजेज क्या होते हैं ? एक वर्कबुक के लिए चैंज ट्रैकिंग चालू करने के लिए चरणों को समझाइए।
उत्तर:
हर बार जब आप किसी वर्कबुक को सहेजें, वर्कबुक परिवर्तनों के बारे में विवरण को अभिलेख (लॉग) करने के लिए ट्रैक चेंजेस का उपयोग कर सकते हैं। यह परिवर्तन इतिहास डेटा वर्कबुक में किए गए किसी भी परिवर्तन की पहचान करने में मदद कर सकते हैं और उसके बाद हम उन परिवर्तनों को स्वीकार या अस्वीकार कर सकते हैं।
एक वर्कबुक में ट्रैक चेंजेज चालू करने के लिए निम्न चरणों का पालन करेंगे –
चरण 1. रिव्यू टैब के, चेंजेज ग्रुप में, शेयर वर्कबुक क्लिक करेंगे।
चरण 2. एडिटिंग टैब पर, अलाऊ चेंजेज बाई मोर दैन वन यूजर एट द सेम टाइम चेक बॉक्स का चयन करेंगे।
चरण 3. एडवांस्ड टैब क्लिक करेंगे।
चरण 4. ट्रैक चेंजेज के तहत, कीप चेंज हिस्ट्री फॉर क्लिक करेंगे और, डेज बॉक्स में, इच्छित दिनों जितनों का परिवर्तन इतिहास आप रखना चाहते हैं, उनकी संख्या को लिखेंगे।
चरण 5. ओके क्लिक करेंगे, और फिर वर्कबुक को सहेजने के लिए ओके क्लिक करेंगे।
प्रश्न 3.
फाइंड और रिप्लेस सुविधा का क्या उपयोग है ? फाइंड और रिप्लेस करने के लिए चरणों को समझाइए।
उत्तर:
एक्सेल की फाइंड (हूँढ़ना) एवं रिप्लेस (बदलना) सुविधा एक बहुत शक्तिशाली टूल (उपकरण) है। जो कि आपको तेजी से अपने वर्कशीट की सामग्री को बदलने देता है। किसी वर्कशीट में टैक्स्ट या मानों की स्थिति जानने, और (वैकल्पिक) प्रतिस्थापित करने के लिए फाइंड और रिप्लेस का उपयोग करेंगे।
किसी वर्कशीट में टैक्स्ट और संख्याएँ, फाइंड एवं रिप्लेस करने के लिए निम्नलिखित चरणों का उपयोग करेंगे –
चरण 1. वर्कशीट में, किसी भी सेल पर क्लिक करेंगे।
चरण 2. होम टैब पर, एडिटिंग ग्रुप में, फाइंड & सेलेक्ट क्लिक करेंगे।
चरण 3. निम्न करेंगे
- टेक्स्ट या संख्याएँ हूँढ़ने के लिए, फाइंड क्लिक करेंगे।
- टेक्स्ट या संख्याओं को ढूंढ कर बदलने के लिए, रिप्लेस क्लिक करेंगे।
चरण 4. फाइंड व्हाट बॉक्स में, टेक्स्ट या संख्याएँ जिनको आप खोजना चाहते हैं को टाइप करेंगे।
चरण 5. अपनी खोज को और आगे निर्धारित करने के लिये, ऑप्शन्स क्लिक करेंगे और फिर निम्न में से कोई एक कार्य करेंगे।
- किसी वर्कशीट में या सम्पूर्ण वर्कबुक में, डेटा की खोज करने के लिए, वीथिन बॉक्स में, शीट या वर्कबुक का चयन करेंगे।
- विशिष्ट रो या कॉलमों में डेटा को खोजने के लिए, सर्च बॉक्स में, बाई रो या बाई कॉलम क्लिक करेंगे।
- विशिष्ट वर्णन के साथ डेटा को खोजने के लिए, लुक-इन बॉक्स में, फॉर्मुलाज, वैल्यूज या कमेन्ट्स क्लिक करेंगे।
- केस-संवेदी डेटा खोजने के लिए, मैच केस चेक बॉक्स का चयन करेंगे।
- बस हमारे द्वारा लिखे गए वर्णों वाले सेलों को खोजने के लिए फाइंड व्हाट बॉक्स में, मैच ईंटायर सेल कन्टेन्ट्स चेक बॉक्स का चयन करेंगे।
प्रश्न 4.
वर्कशीट में सेल, रो और कॉलम को इन्सर्ट करने के लिए चरणों को समझाइए।
उत्तर:
किसी वर्कशीट में रिक्त सेल को सम्मिलित करना – उस सेल का चयन करेंगे जहाँ हम नई रिक्त सेल सम्मिलित (इन्सर्ट) करना चाहते हैं और निम्न चरणों का उपयोग करेंगे –
चरण 1. होम टैब पर, सेल ग्रुप में, इन्सर्ट क्लिक करेंगे।
चरण 2. इन्सर्ट सेल क्लिक करेंगे। हम चयनित सेल पर राइट-क्लिक करके और फिर इन्सर्ट को क्लिक करके भी यह काम कर सकते हैं।
चरण 3. इन्सर्ट डॉयलाग बॉक्स में, उपयुक्त विकल्प का चयन करेंगे।
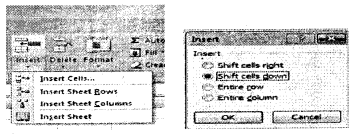
वर्कशीट में रिक्त रो को सम्मिलित करना –
चरण 1.
• एक रो को इन्सर्ट करने के लिए, रो या रो में से एक सेल का चयन करेंगे जिसके ऊपर हम नए रिक्त रो को इन्सर्ट करना चाहते हैं।
• एक से अधिक रो को इन्सर्ट करने के लिए, रो का चयन करेंगे जिसके ऊपर हम नए रिक्त को इन्सर्ट करना चाहते हैं (असन्निकट (नॉन-एडजसेन्ट) रो को इन्सर्ट करने के लिए, हम असन्निकट रो का चयन करते समय Ctrl दबाए रखेंगे)।
चरण 2. होम टैब पर, सेल ग्रुप में, इन्सर्ट क्लिक करेंगे।
चरण 3. इन्सर्ट शीट रोज क्लिक करेंगे। हम चयनित रो पर राइट-क्लिक करेंगे और फिर इन्सर्ट क्लिक करके भी हम यह काम कर सकते हैं।
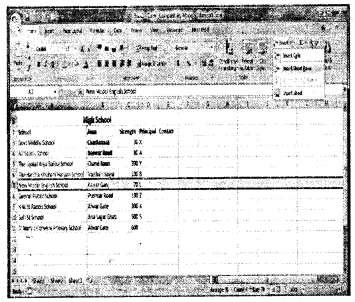
वर्कशीट में रिक्त कॉलम सम्मिलित करना
चरण 1 एक कॉलम को इन्सर्ट करने के लिए, कॉलम या कॉलम में से एक सेल का चयन करेंगे जिसके तुरन्त दाएँ हम नए रिक्त कॉलम को इन्सर्ट करना चाहते हैं। एक से अधिक कॉलमों को इन्सर्ट करने के लिए कॉलमों का चयन करेंगे जिसके तुरन्त दाएँ नए रिक्त कॉलमों को इन्सर्ट करना चाहते हैं (असन्निकट (नॉन-जड़जसेन्ट) कॉलमों को इन्सर्ट करने के लिये, हम असन्निकट कॉलमों का चयन करते समय Ctrl दबाए रखें)
चरण 2. होम हैब पर, सेल ग्रुप में, इन्सर्ट क्लिक करेंगे।
चरण 3. इन्सर्ट शीट कॉलम क्लिक करेंगे। चयनित कॉलम (कॉलमों) पर राइट-क्लिक करेंगे और फिर इन्सर्ट क्लिक करके भी हम यह काम कर सकते हैं।
प्रश्न 5.
आप हैडर्स और फुटर्स के लिए मार्जिन कैसे सेट कर सकते हैं?
उत्तर:
यदि हैडर्स और फुटर्स के प्रदर्शन के साथ समस्याएँ। हैं, तो हम मार्जिन (हाशिये) समायोजित करके उन्हें ठीक कर सकते हैं। दो तरीकों से मार्जिन समायोजित कर सकते हैं। माउस विकल्प या पेज सेटअप डायलॉग बॉक्स विकल्प का उपयोग करके। माउस के साथ मार्जिन को समायोजित करने के लिए निम्न चरणों का पालन करेंगे।
चरण 1. ऑफिस बटन से प्रिंट का चयन करेंगे और फिर प्रिंट प्रीव्यू क्लिक करेंगे (दस्तावेज प्रिंट प्रीव्यू मोड में प्रदर्शित हो जाएगा)
चरण 2. प्रीव्यू ग्रुप में, शो मार्जिन का चयन करेंगे (मार्जिन रूपरेखा दिखाई देगी)
चरण 3. माउस का उपयोग कर, मार्जिन रूपरेखा को क्लिक करेंगे और इच्छित स्थान पर खींचेंगे।
चरण 4. क्लोज प्रिंट प्रीव्यू क्लिक करेंगे।
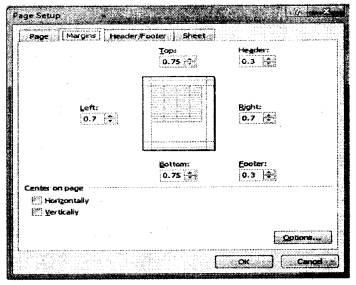
पेज सेटअप डायलॉग बॉक्स के साथ मार्जिन को समायोजित करने के लिए निम्न चरणों का उपयोग करेंगे।
चरण 1. ऑफिस बटन मेनू से प्रिंट का चयन करेंगे। और प्रिंट प्रीव्यू क्लिक करेंगे (दस्तावेज प्रिंट प्रीव्यू मोड में प्रदर्शित हो जाएगा)
चरण 2. प्रिंट ग्रुप में, पेज सेटअप क्लिक करेंगे (पेज सेटअप डायलाग बॉक्स प्रदर्शित हो जाएगा)
चरण 3. भार्जिन टैब का चयन करेंगे।
चरण 4. टॉप, लेफ्ट, राईट, बॉटम, हैडर और/या फुटर टेक्स्ट बॉक्स में टाइप करेंगे, पसंदीदा मार्जिन वैल्यू को दर्ज करेंगे। या मार्जिन समायोजित करने के लिए नज बटनों को उपयोग करेंगे।
चरण 5. ओके क्लिक करेंगे।
चरण 6. क्लोज प्रिंट प्रीव्यू क्लिक करेंगे।
प्रश्न 6.
फिल्टर और.सॉर्ट ऑपरेशन को विस्तार में समझाइए।
उत्तर:
सॉर्ट (क्रमवार लगाना) एक सामान्य स्प्रेडशीट 1 कार्य है जिससे आप आसानी से अपने डेटा को पुनः व्यवस्थित कर सकते हैं। सॉर्ट का सबसे आम प्रकार वर्णानुक्रम (अल्फाबेटिकल ऑर्डरिंग) सॉर्ट है जिसे आप आरोही (असेंडिंग) यो अवरोही (डिसेंडिंग) क्रम में कर सकते हैं वर्णानुक्रम में सॉर्ट करने के लिए –
चरण 1. इच्छित कॉलम में किसी सेल का चयन करेंगे जिसको हम सॉर्ट करना चाहते हैं।
चरण 2. होम टैब के एडिटिंग ग्रुप में सॉर्ट & फिल्टर कमांड क्लिक करेंगे।
चरण 3. उपयुक्त विकल्प का चयन करेंगे। आप डेटा को फिल्टर (अलग करना) करके केवल उन्हीं रो को प्रदर्शित कर सकते हैं जो आपके द्वारा निर्दिष्ट किए गये मापदण्ड से मेल खाती हैं और उन रो को छुपा सकते हैं जिन्हें हम प्रदर्शित नहीं करना चाहते हैं। डेटा को फिल्टर करने के बाद हम इसको कॉपी, फाइंड, एडिट, फॉर्मेट, चार्ट और फिल्टर किए हुए डेटा के सबसेट को बिना उलटफेर या मूव किए प्रिंट कर सकते हैं। हम एक से अधिक कॉलम के अनुसार भी फिल्टर कर सकते हैं।
प्रश्न 7.
एक्सेल में फंक्शन और फार्मूला के बीच में क्या अंतर होता है?
उत्तर:
फार्मूला – फार्मूलों से संख्याओं Cell के मानों और ऑपरेटरों द्वारा गणनाएँ की जाती हैं। एक्सेल में सभी फार्मूले (=) चिह्न, जिसे असाइनमेन्ट ऑपरेटर कहते हैं, से प्रारम्भ होते हैं। ऑपरेटर कई प्रकार के है जैसे – addition(+), subtraction (-), multiplication (×), Division (÷)
फंक्शन – फंक्शन वे खास फार्मूले होते हैं जिनमें हमारे लिए पहले से ही गणनाएँ की गयी होती हैं। हमें केवल उपयुक्त जगह पर फंक्शन का नाम ही देना पड़ता है वहाँ गणना अपने आप ही हो जाती है। एक्सेल में फंक्शन कई प्रकार के होते हैं। जिनमें फाइनेंशियल, गणितीय, वैज्ञानिक, सांख्यिकीय गणनायें की जाती हैं।
प्रश्न 8.
स्प्लिट पैन्स और फ्रीजिंग पैन्स के द्वारा रो और कॉलम को लॉक करना समझाइए।
उत्तर:
स्प्लिट पैन और फ्रीज पैन के माध्यम से आप एक वर्कशीट के अनुभागों को एक ही जगह स्थिर (होल्ड) कर सकते हैं ताकि वे वर्कशीट में स्क्रॉल करने के दौरान हमेशा दिखाई दे। यह बड़े वर्कशीटों के लिए विशेष रूप से उपयोगी है। क्योंकि आप अपने डेटा में स्क्रॉल करने के दौरान, कॉलम और रो शीर्षकों को एक ही जगह स्थिर कर सकते हैं। यदि आपके स्प्रेडशीट की पहली रो हैडर्स रखती है तो आप उस रो को स्थिर (फ्रीज) करना चाहेंगे, यह सुनिश्चित करने के लिए कि स्प्रेडशीट में नीचे स्क्रॉल करने के दौरान कॉलम हैडर्स दृश्यमान रहें। रो या कॉलमों को स्थिर करने के लिए निम्न चरणों का उपयोग करेंगे
चरण 1. रो के नीचे उस रो के लेबल पर क्लिक करेंगे, जिसे हम वर्कशीट के शीर्ष पर स्थिर करना चाहते हैं।
चरण 2. व्यू टैबे के विंडो ग्रुप में फ्रीज पैन क्लिक करेंगे।
चरण 3. निम्न में से एक करेंगे
- केवल एक रो स्थिर करने के लिए, शीर्ष फ्रीज टॉप रो क्लिक करेंगे।
- केवल एक कॉलम स्थिर करने के लिए, फ्रीज फर्स्ट कॉलम पर क्लिक करेंगे।
- एक से अधिक रो या कॉलम स्थिर करने के लिए, या एक ही समय में दोनों रो और कॉलमों को स्थिर करने के लिए, फ्रीज पैन पर क्लिक करेंगे। (अपने कर्सर को उन रो के नीचे और उन कॉलमों के दाई ओर करना होगा, जिन्हें आप स्थिर करना चाहते हैं।
- एक से अधिक रो को स्थिर करने के लिए (रो 1 के साथ शुरू), उस अंतिम रो जहाँ तक हम स्थिर करना चाहते हैं के नीचे की रो का चयन करेंगे, फ्रीज पैन पर क्लिक करेंगे।
- एक से अधिक कॉलमों को स्थिर करने के लिए, उस अंतिम कॉलम जहाँ तक हम स्थिर करना चाहते हैं के दाईं ओर के कॉलम का चयन करेंगे, फ्रीज पैन पर क्लिक करेंगे।
चरण 4. फ्रीज किए गए पैनस् को हटाने के लिए, अन-फ्रीज पैन क्लिक करेंगे।
